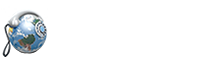The entries in the address book which are VirtualGlobalPhone users are distinguished from the other contacts in the GUI and presented with additional functions.
Contacts list
The contacts which are VirtualGlobalPhone users have a VirtualGlobalPhone icon on the right side of the row. In addition they have the Presence icon displayed on their avatars. Below the name of a contact its status description is displayed.
The avatars shown on the list are other users profile pictures and are downloaded from the VirtualGlobalPhone platform. If a user does not have a profile picture the local picture from phone address book will be shown.
Below the list, in the bottom bar are filters:
* All contacts
* VirtualGlobalPhone contacts only
* Favourites
The purpose of the VirtualGlobalPhone icon is to provide shortcuts to features of video call, audio call and chat.
When you click anywhere else on a contact’s row the Contact details view will appear.
Contact details view
This view is an enhanced version of the native contact page. Its content will differ depending whether the contact is VirtualGlobalPhone or non VirtualGlobalPhone.
The view can contain only one contact’s item i.e. a phone number or VirtualGlobalPhone user ID. If there are more items for one contact the view will be composed from multiple screens, each for one item.
Small dots icons in the upper part of the screen indicate that there are multiple screens. To navigate between them swipe the screen.
Non VirtualGlobalPhone contact
The view will contain data stored locally on the phone which include local avatar, phone numbers and email address. Next to the avatar is the “Invite to service” button. If you want to invite someone to join the service and thus be able to converse with you for free, tap on the button. It will open the native SMS composer with preset text with link to download the application. The SMS is sent over your regular mobile operator.
Below phone numbers are two pair of buttons:
· Check call button and Make call button
Check SMS rate button and send SMS button
After taping on the button the application retrieves the rate for the destination.
VirtualGlobalPhone contact
The upper part of the view shows the profile picture of the user associated with the contact item (phone number or VirtualGlobalPhone user ID). If a user has not uploaded his picture the application will show the native avatar from the local phone book.
The small icon on the avatar shows the user Presence status which can be:
· Full green circle – online
· Half circle – on PUSH notification
· Gray – offline
Next to the avatar the status text is shown.
The lower part of the screen presents the item (e.g. phone number) and the buttons which initiate one of the VirtualGlobalPhone free communication types:
· Voice call
· Video call
· Chat
If for some reason you prefer to use paid service and call or SMS the user’s phone number through PSTN network there are two pairs of buttons for paid actions (same as for non VirtualGlobalPhone contact described above).
Notification about newly joined contact
The notification comes as a chat sent by the newly joined user and as such it can also arrive using PUSH if the destination is not online at the moment.
Favourites
To mark a contact as favourite you need to click on the favourite icon - a star placed on the bottom bar in the Contact details view. If you want to remove the contact from favourite click on the icon again.
The list of the favourite’s contacts can be filtered in the Contacts view.
Find friends
This function looks for other VirtualGlobalPhone users. You can search by name (which will look for the last name and first name), the VirtualGlobalPhone ID (SIP User name), phone number and email. Those details are looked for in the other users’ My Profile details stored on the platform. If your search is too wide a list of first hundreds hits is returned. For each returned user you can check his/her profile and add to contacts.