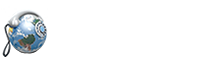Application menu and Graphical user Interface explanation
The app consists of Main screen, Navigation menu and extended menu
The main screen presents views chosen using navigation or extended menu. The default view shown in the main screen is “Contacts” view.
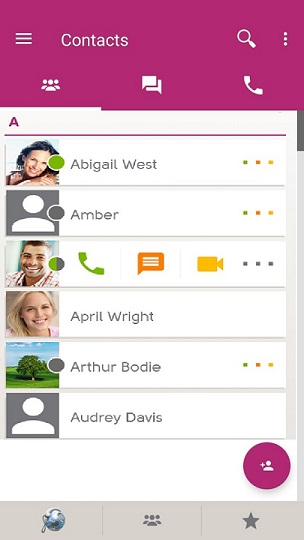
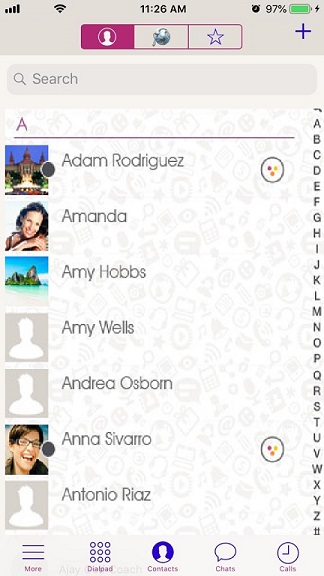
Navigation menu
The menu fixed icons include “Contacts”, “Recent”, “Chats” and “Extended menu”. The fourth icon shows the last used view from the extended menu. By default this icon is set to “Dialpad”.

Extended menu
This view combines the additional menus with the user profile picture (avatar) and his / her status text (description).


My Profile
My profile allows you to manage personal and public information.
Profile picture and status text can be seen at the top the first options. The small circle on the picture is the status icon which turns green if you are online, if not it will be gray.

Profile picture (avatar)
Profile picture can be taken from a phone camera or be chosen from the camera roll.

This picture is shown to all other users who has the user added as a contact. Also, even if someone do not have you in his contacts when you call him or send a message your picture will appear in number of places such as recent, incoming call popup, chats list and chat conversation view.
The resolution of the avatar is 600x600.
Status text (description)
The text is shown to all other users who have you in the Contacts or have any communication with you. It is always shown next to your name and presence icon.
Service ID (VirtualGlobalPhone ID / USER ID / User name)
As described in the part dedicated to the signup and log in procedures.
Once set the service ID cannot be changed.
After entering a new ID the application checks with the server if the ID is available.
The ID must start with a letter and cannot be longer than 20 (tbc) characters.
Phone number
If you signed up with a user name than simply add the phone number by following the steps here Signup.
The phone number can be changed at any time. Simply download the app in the new device and enter the number. The system will send the verification code. Once verified successfully the number will get updated.
Password
If you signed up using the USER ID / SIP User name you were asked for setting a password already. From this menu you can change it.
If you signed up with the phone number this field will be empty. It is because you do not really need a password in this case as the application stores the authentication credentials and does not ask for authentication when you open it next time. If you log out from the Settings menu the application will start with the initial sign up/log in screen. But even then if you use the same phone and enter the same phone number the system will let you in without any additional authentication.
The password is needed only if you want to use the same account on multiple devices. For example if you have the account created on iPhone and want to use it on your iPad. You can log in using either phone number or service ID and password.
The password is needed , if you want to log in to the Voice Portal (https://vp.virtualglobalphone.com/VUP) or to the PC version (Zoiper - Windows or Mac).