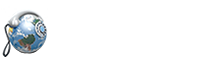Configuring 3CX for VirtualGlobalPhone [ You can download the pdf file here ]
The information presented in this guide is based on Version 15.0.56008.0 (FREE Edition) of the 3CX software running on a Windows Server 2008 R2 x64 installation. Please note, if you are running a different software version (or a different software edition), some of the menu options and settings may be different. This guide assumes that you have installed the 3CX IP PBX and also that you have administrative access to the 3CX administration web interface.
We recommend that you read each step through in its entirety before performing the action indicated in the step.
We assume that you have already added the extension. Follow the next step here
STEP 1 Adding a SIP Trunk
Next click on SIP Trunks from the left side of the page. Click the Add SIP Trunk button that is located on the top of the loaded page.
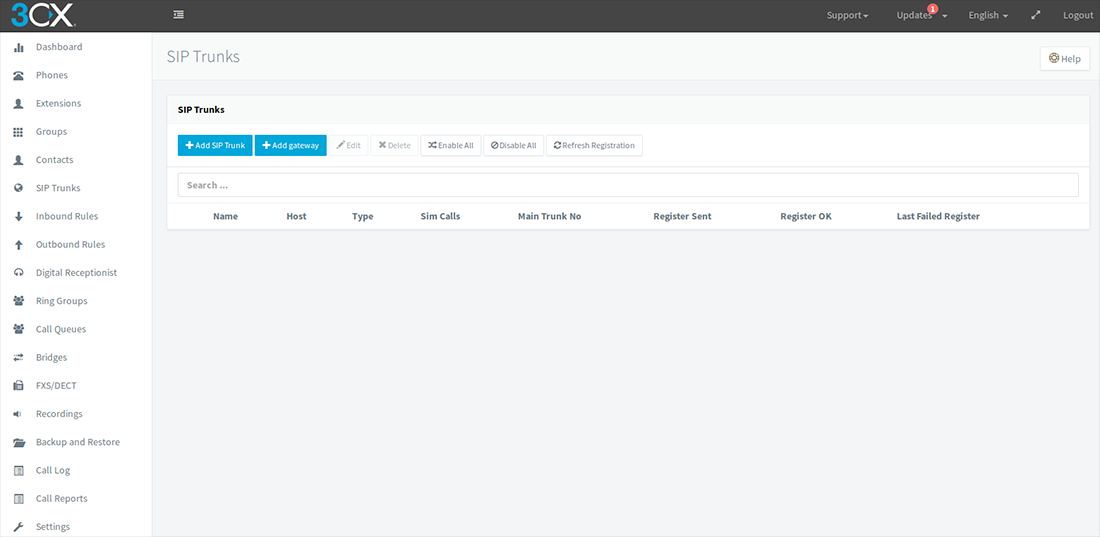
Step 2 Choose generic and follow the below instruction.
Next configure your 3cx to use your VirtualGlobalPhone number credentials. As detailed in the picture below, please enter the following:
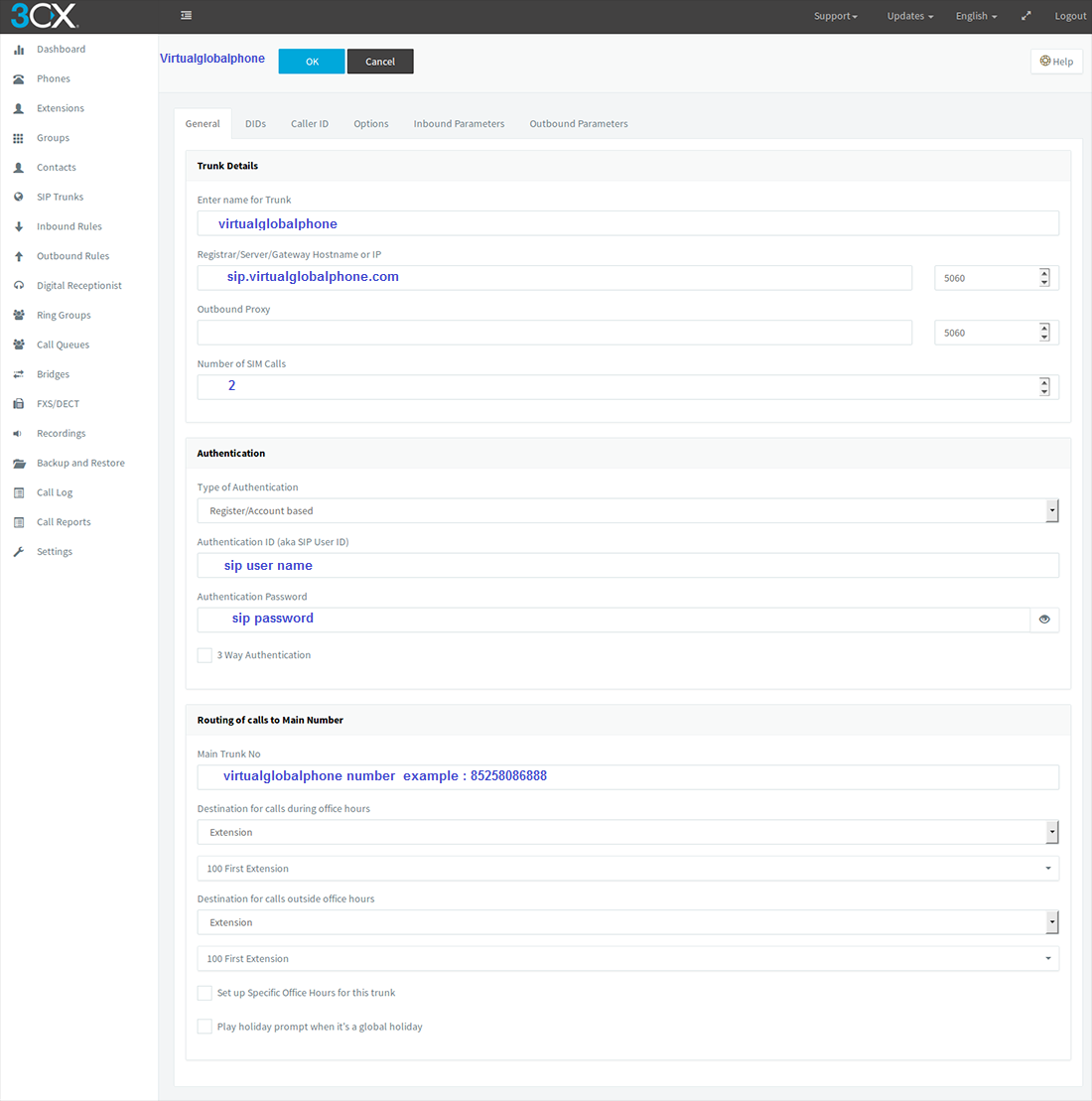
Trunk Details
Enter name for Trunk
Virtualglobalphone
Registrar/Server/Gateway Hostname or IP
sip.virtualglobalphone.com port: 5060
Outbound Proxy
Leave it blank port: 5060
Number of SIM Calls
2 (Only users who are sure of what they are doing should change this value)
Authentication
Type of Authentication
Register/Account based
Authentication ID (aka SIP User ID)
SIP User name
Authentication Password
SIP Password
The last section on this page, labeled Routing of Calls to Main Number, allows you to configure an inbound route for your main number. You may send incoming calls to any pre-configured location such an extension, IVR, etc... In our example, we will select the extension that you created in the earlier steps of this guide. After you have completed this step, click the DIDs tab that is located near the top of the page.
If you've acquired phone numbers from us already, you may add those phone numbers into your system by clicking on the Add DID button.
*Note: If you've acquired the number 18882864484, please 18882864484 in this field. Once you are done, click on the Options tab near the top of this page to continue configuring your 3CX System.
Within the Options section of your SIP trunk configuration page, as detailed in the picture below, please enter the following settings:
|
Disable video calls |
unchecked/disabled |
|
PBX Delivers Audio |
checked/enabled |
|
Re-Register Timeout |
600 |
|
Select which IP to use in 'Contact' (SIP) and 'Connection '(SDP) fields |
Select Local IP Address (Windows Default Route) if your server only has a single network interface |
|
Codec Priority |
G.711 U-law |
Once you finish entering the settings detailed above, please click on the Inbound Parameters tab near the top of this page. Within the Inbound Parameters section of your SIP trunk's configuration page, locate the option labeled Configure how 3CX show identify calls coming from this trunk and check/enable this option. From the drop down menu, select To: User Part as indicated by the picture below:
Click on the OK button near the top of the page to save your newly defined SIP trunk.
STEP 4 Adding an inbound rule
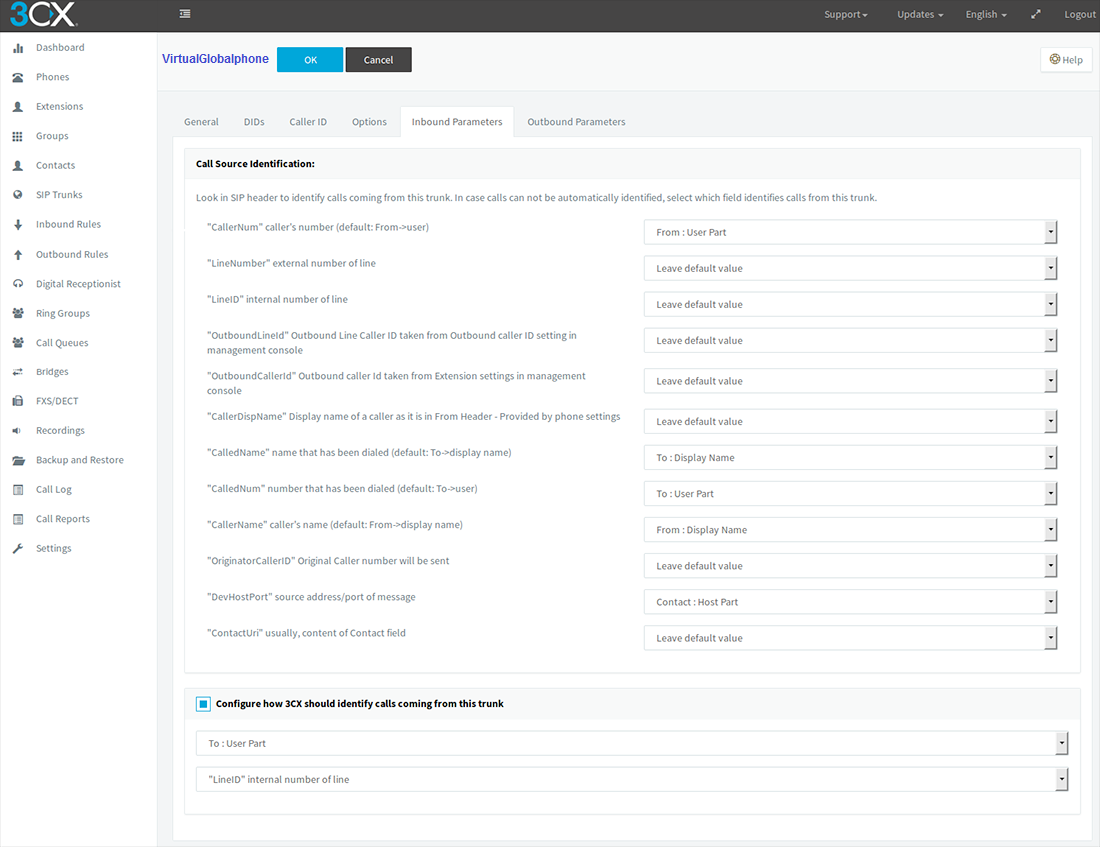
If you have phone numbers with us AND have already defined those numbers in the DIDs section of your SIP trunk configuration page; you can now create an inbound route for each number. In our example, we will be routing all inbound calls through our main number towards the extension we've created in the first step of this guide. To do so, locate the section labeled Routing of calls to Main Number and set the Destination for calls during office hours option to Extension and on the given drop down menu, select extension 100. You may do the same for the option Destination for calls outside office hours.
Once completed, please click Next to continue configuring your 3CX system.
STEP 5 Adding an Outbound Rule
Next, you will be prompted to configure an Outbound Rule for the VoIP provider.
For our example, we've set our outbound rule name to to-virtualglobalphone; in addition we are using 8 as a qualifier. By configuring 8 as the qualifier, you will need to dial 8 prior to every number dialed in order to send calls via virtualglobalphone. To configure your PBX in this manner, please use the following settings:
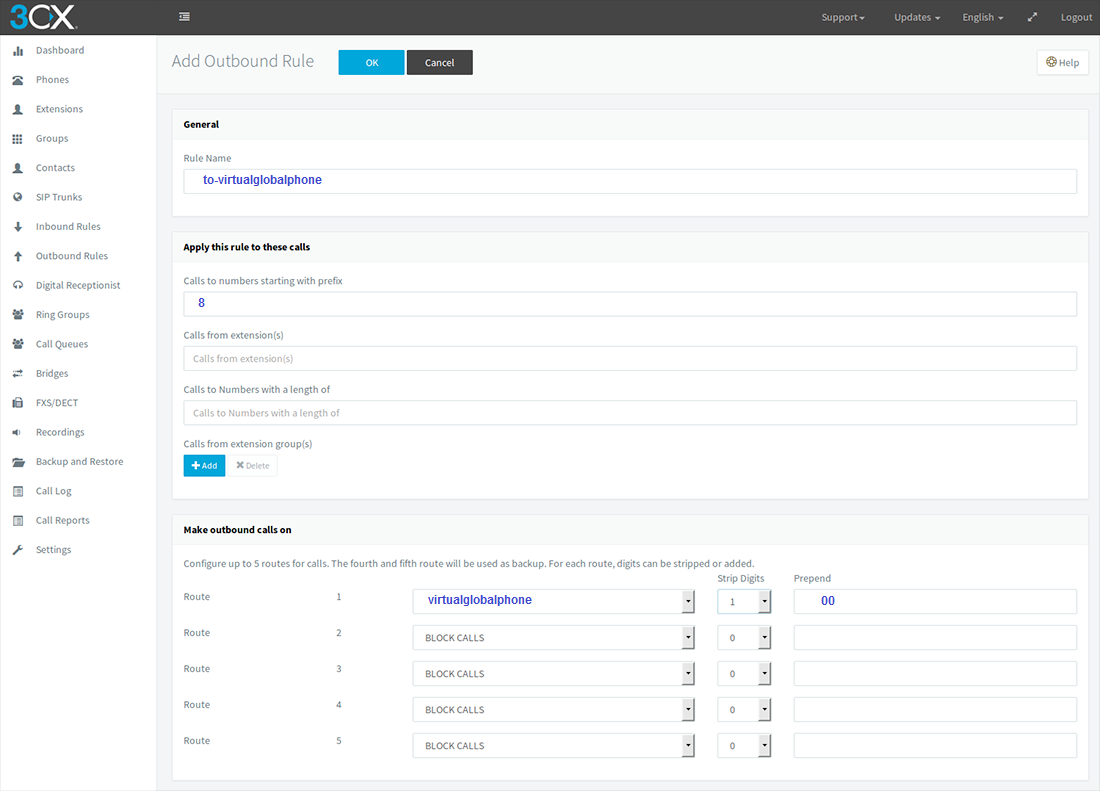
|
Calls to numbers starting with prefix |
8 |
|
Calls from extension(s) |
|
|
Calls to Numbers with a length of |
|
On the Make outbound calls on section of your outbound routes page, please specify the following for Route 1:
|
Route 1 |
Virtualglobalphone |
|
Strip Digits |
1 |
|
Prepend |
00 |
To save your Outbound Rule and complete the setup of your 3CX System, please click the OK button.
STEP 6 Line Status
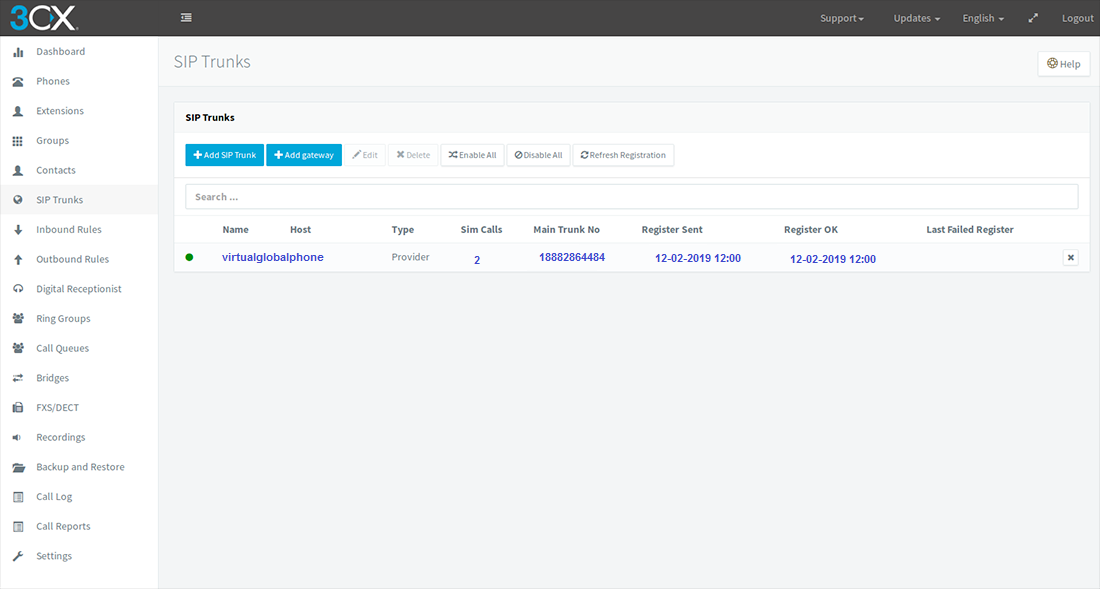
Once you have successfully configured your 3CX phone system, you can click on the SIP trunk link that is located on the left side of the page to see if your PBX is properly registered.
If your 3CX System has properly registered to our servers, you should see a solid green circle next to the trunk that you've configured. If there are problems with the Registration of your system; please review the logs to see the exact reason why your 3CX System is not properly registering to our servers.